
This blog post provides a step-by-step guide on how to install SAP Web Dispatcher
Server Details :-
SUSE Linux Enterprise Server 12 SP4

OS bit version :- x86_64 bit

Step 1 . Download the latest version and patch level of sap web dispatcher as per your OS environment from Market place.
SAPWEBDISP_SP_118-80005553.SAR
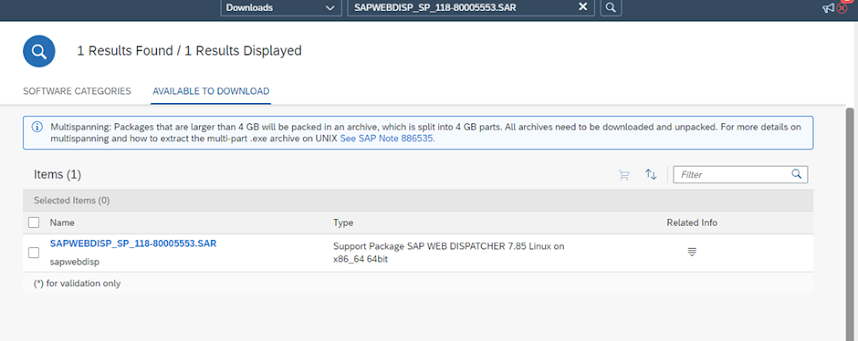
Step 2. Download the Software Provisioning manager from as per your OS environment from Market Place.

Once downloaded you need also SAPCAR software to extract .sar file.
I have extracted in folder named swpm as shown in below image.

Step 3. Run sapinst
#./sapinst

1 1. Open your browser and paste the following URL address to access the GUI as shown in above image.
http://hostname:4237/sapinst/docs/index.html

2. Enter Password
3. Select SAP Web Dispatcher (Unicode)
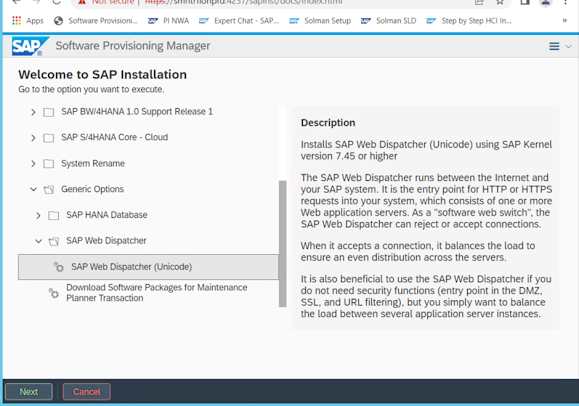
4. Select Custom option to get more selection option, if you select Typical option, you will get pre-defined template and choice of selection will be very few.
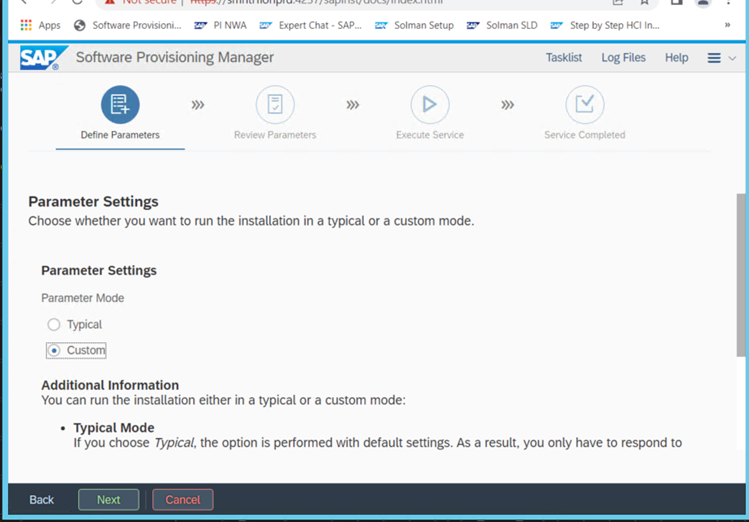
5. You can Provide Sap System ID and Sap Mount directory as per your choice, In my case I have used WBD for System ID and /usr/sap mount Directory as shown in below image.
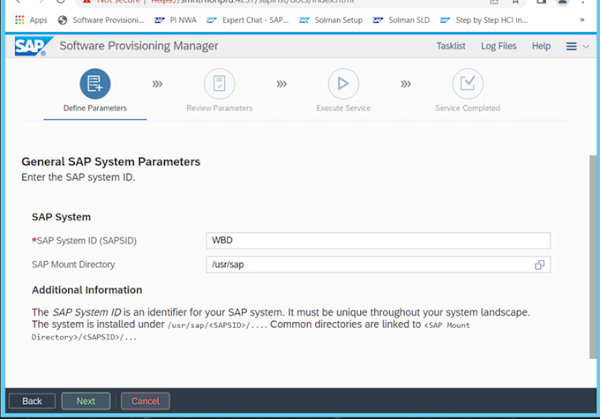
6. Set the Master password for the application of your choice
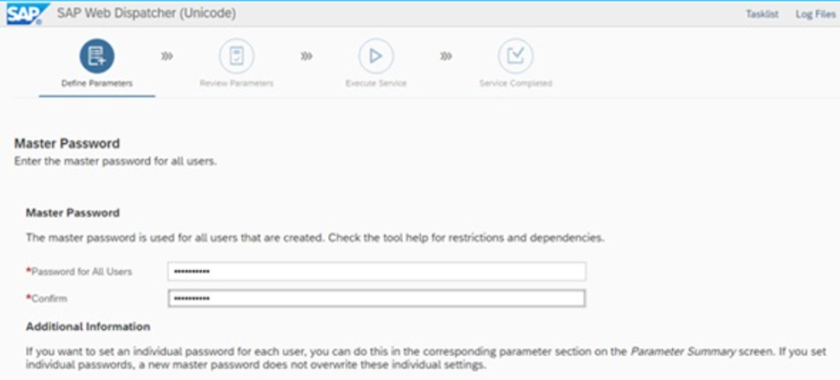
7. wbdadm password would be as well as master password
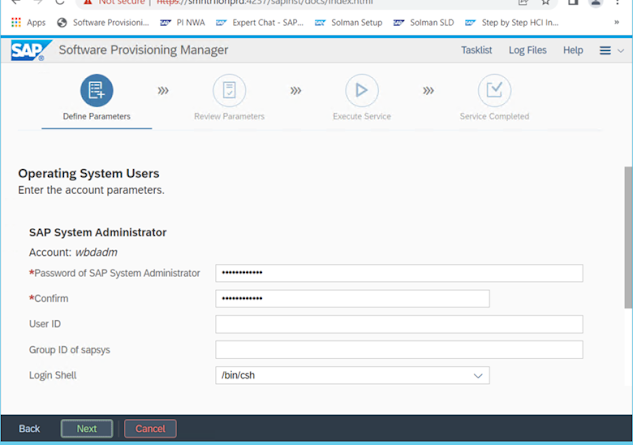
8. Choose SAPWEBDISP.SAR as per Step 1 downloaded package.
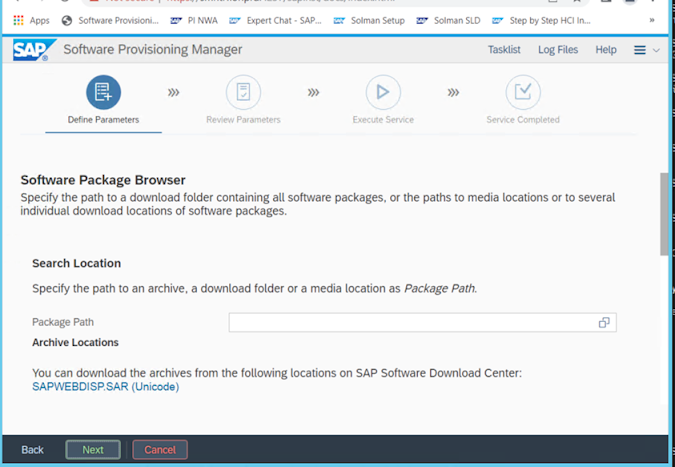
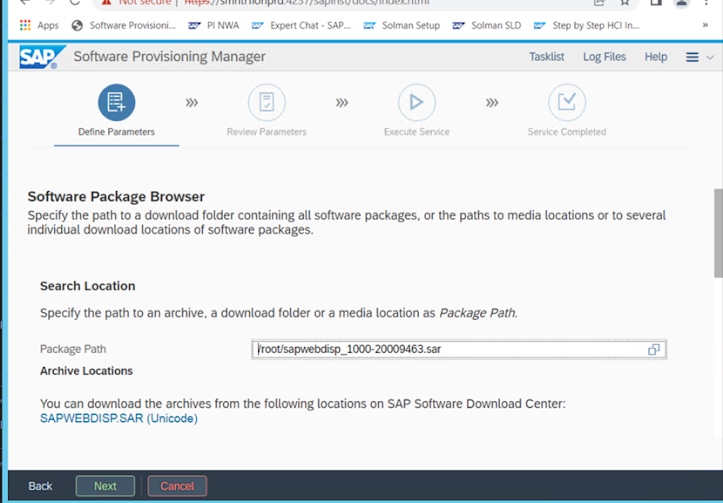
9. Download the SAPHOSTAGENT.SAR 721 from market Place.
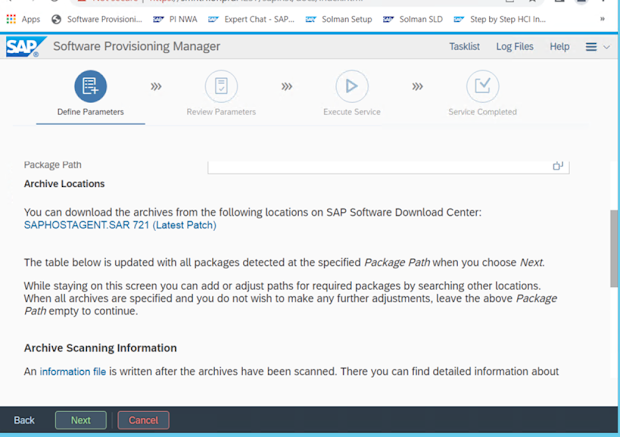

10. sapadm password would be same as master password.

11. Set the Instance Number of Sap Web Dispatcher as per your choice and provide virtual host name of sap web dispatcher as per your choice, as shown in below image.

12. Message server option, we have to set the details of backend system which is connected to web dispatcher, or you can also uncheck this option and later you can add backend system message server details by editing the web dispatcher profile.
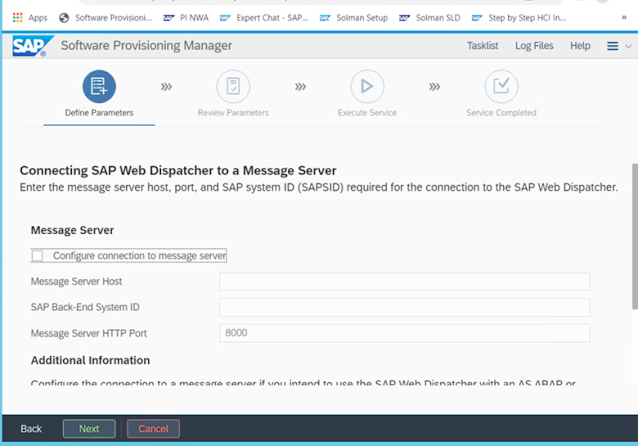
- Below is the default value, which will appear for the web dispatcher, keep the same or you can make the change in the value, select the option configure HTTP port.

14. You can uncheck the option.

15. Webadm user password would be same as master password , this user will be user to login web dispatcher portal.

16. Please review all the parameter again before to click Next to install.
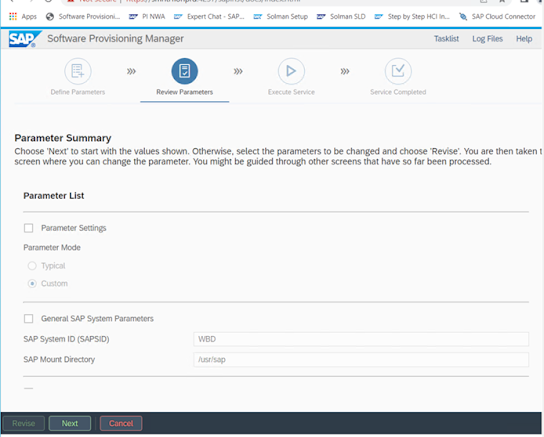
17. You will get scree after successful installation as shown in below image.

- You will find the link as below for Sap Web Dispatcher URL, and you can login and perform post activity as per your business need.
Link –https://<hostname>:44321/sap/wdisp/admin/public/default.html
User ID: webadm
Master Password:
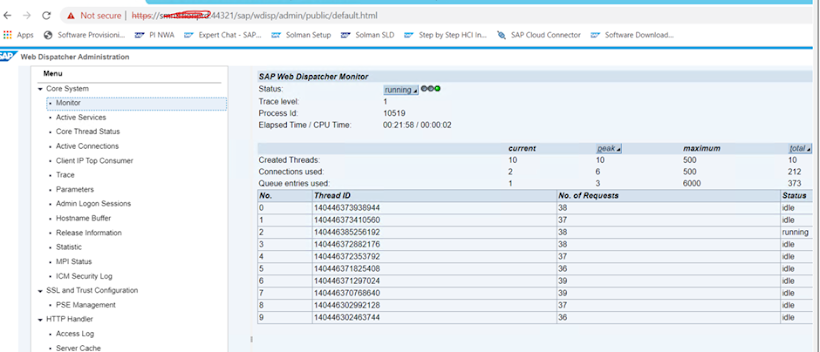
Conclusion:
We have now understood that by using Software Provisioning manager, we can easily install and manage the pre- and post-configuration of Sap Web Dispatcher, and it required less manual editing and configuration of Dispatcher.