
This blog post provides a step-by-step guide on how to configure Fiori app. Learn how to create semantic objects, launchpad roles, business catalogs, and business groups.
/n/UI2/FLPCM_CUST (to Open Content Manager: Client-Specific)

You can search catalog and assign to custom catalog .
Step 1 : – /n/ui2/flpd_cust
Assign TR Request
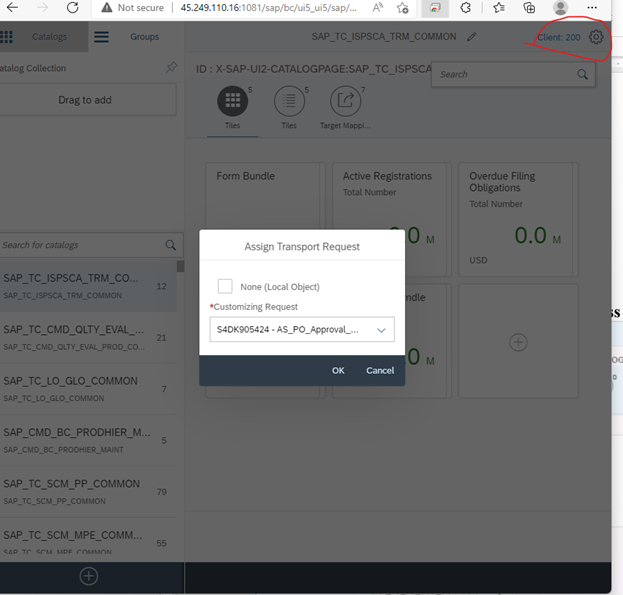
Need to Create Catalog & Business Group

2. Click on Add / Create button

3. Give Title & Role (its Description)
4. Click Save

5. We can use Standard SAP Catalogs which is will full fill our requirement, once you select catalog its tiles / Applications will be displayed on right side
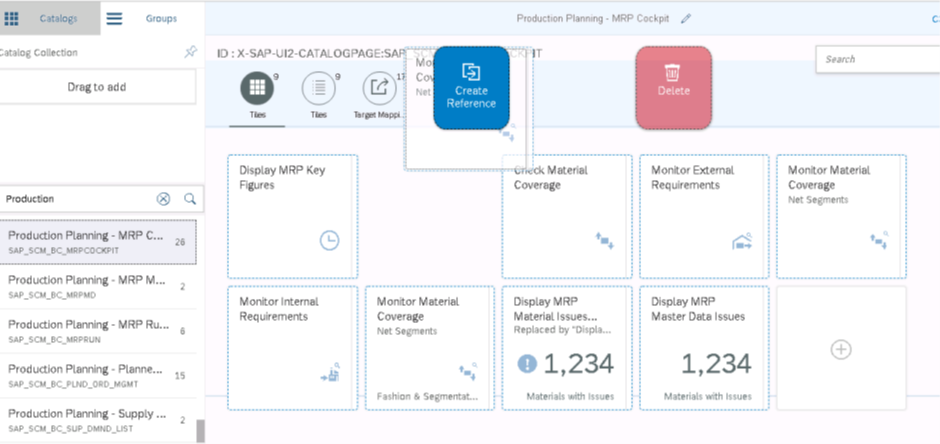
6. Select the required Tile which you need to add to your catalog and drag once its dragged as shown above 2 options will be enabled Create Reference and delete
Note:- Don’t Delete Role By Mistikely also once it deleted its deleted it can’t be undo.
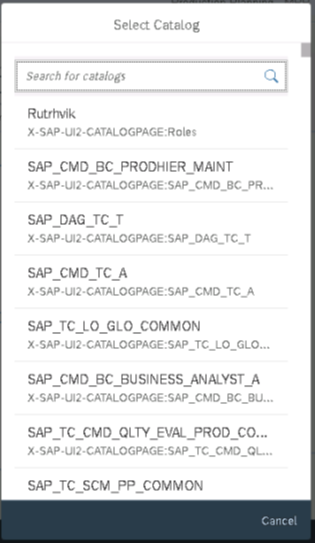
7. Once you drop in Create reference popup will be enabled to select under which need to add
8. Select catalog which you created earlier
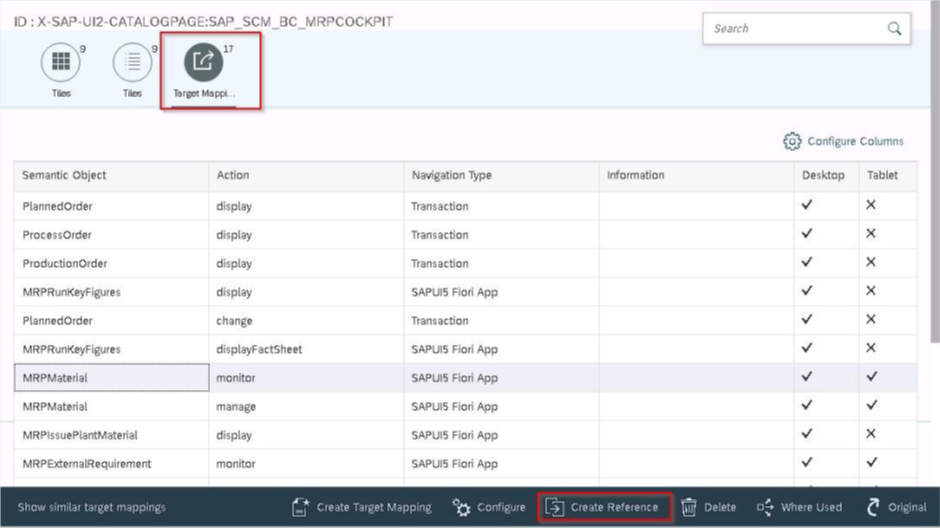
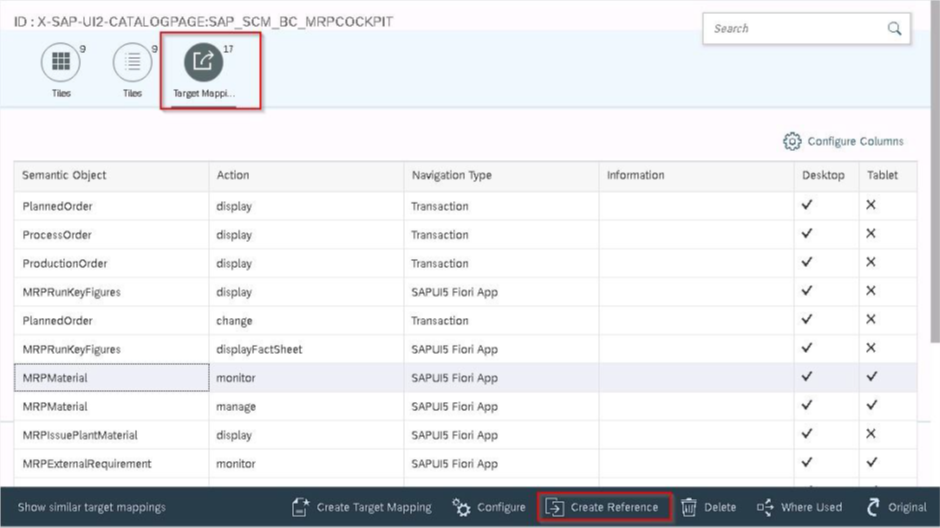
9. Click on Target Mapping
10. Select the required segment and action and click on create reference.
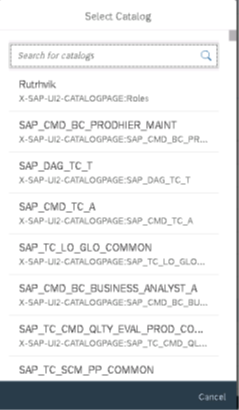
11. Select the Catalog under which you need to copy Mapping. like this you can add multiple Applications/tiles and Target Mapping as per the Applications you wanted to Add with this, we Completed Creation of catalog
Creation of Business Group.

- Now click on Group and click Create

2. Give Title & ID and click on save

3. Click on add
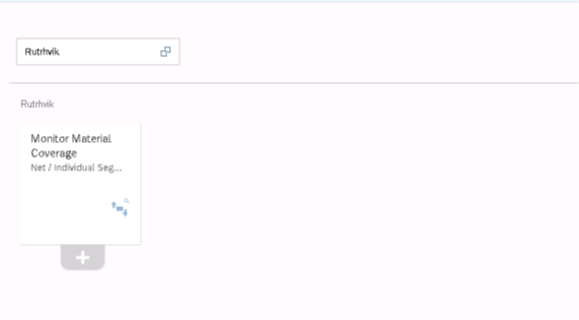
4. Once you click on add will get a list of tiles / Apps which we added in Catalog
5. Click on Add button which is bottom of the tile

6. Once its added will get a successful message as shown above.
7. We can also add other Apps/tiles from other Catalogs by searching in the search bar.

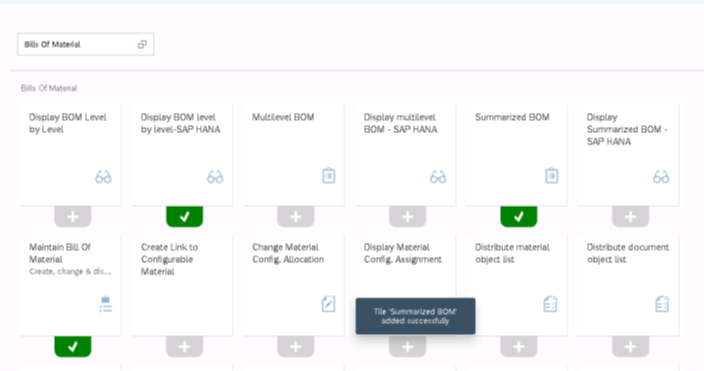
8. I have selected BOM Catalog and under BOM Catalog selected 3 Apps which are required
9. Click back button and come to the main page

We can see under the Business Group which we created now we have 4 apps once from catalog which we created and other 3 are from different / SAP standard Catalogs
With this we completed Creation of Catalog & business group, now need to create Role and assign created Catalog and Business Group “RUTHVIK” to a role.
Creation of Role using Catalog and Business Group
1. In SAP Open PFCG Transaction.

2. Give the role name and click on the single role

3. Give the description and long text
4. Save

5. Select Menu Tab and select Transaction Drop down to select SAP Fiori Tile Catalog.
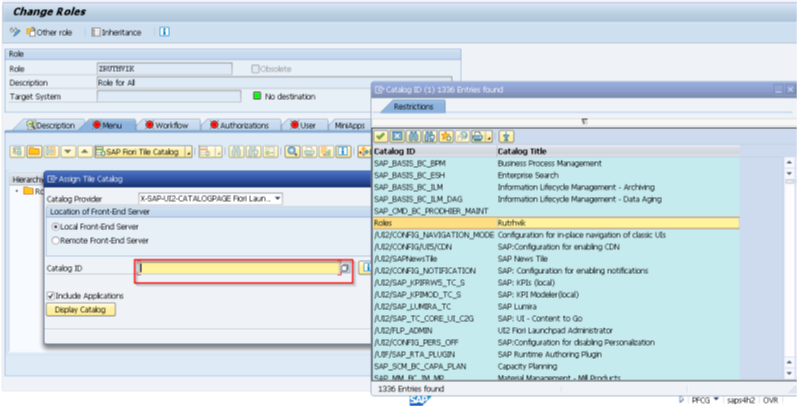
6. Once you select Fiori Catalog “Assign Catalog” Popup will be opened in catalog ID select from search and select Catalog which we created
7. Clicks continue.
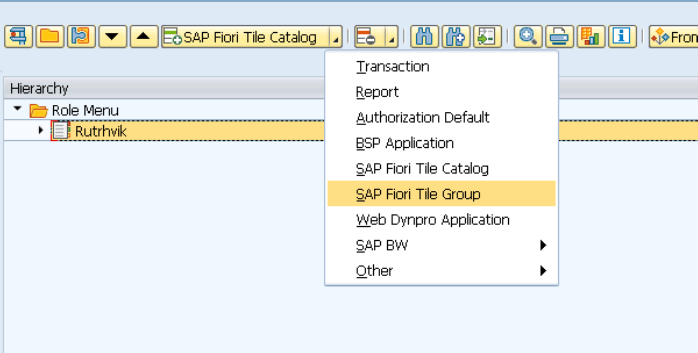
8. Repeat same to select Business Group
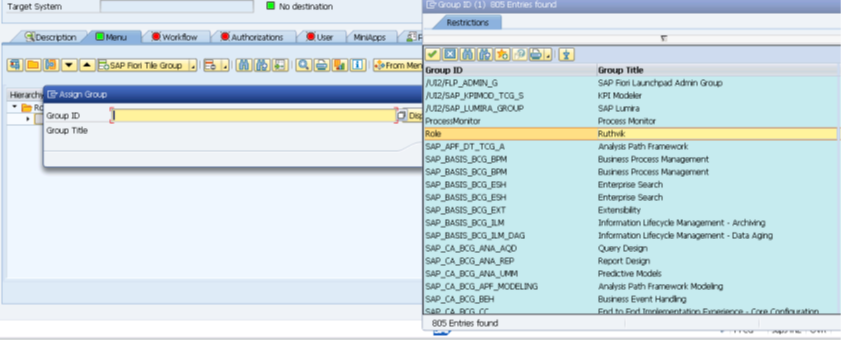
9. Select Business Group we created
10.Click Continue
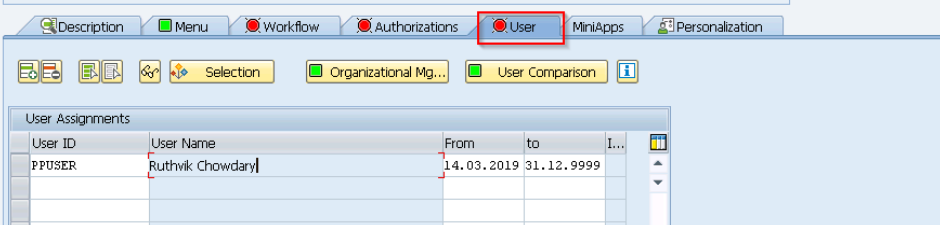
11. Go to User Tab and assign User ID to whom these new roles need to be assigned.
12. Click Save
We Have successfully Created Catalog, Business Group and created Role and assigned to the User ID,
Let’s Test our work
1. Now login to Fiori launch Pad by using /n/UI2/FLP

2. Now under “RUTHVIK” Business Group 2 APPs/ Tiles have been added.
With this, you have completed role creation by using Custome Catalog and the Business group.
Follow the same steps when very Users need New Business Group with a mix of Different Apps and Catalogs.