This blog post will teach you how to take a MaxDB backup using the command prompt. We will cover everything from creating a backup template to starting and checking the status of a backup.

Step 1 : – Create Template For Full Backup
Backup Template create with name “full” with location : -D:\MaxDB\Backup\data CONTENT DATA

Step 2 Start backup via backup template full: –
dbmcli on DB1> db_connect dbmcli on DB1> backup_start full

Use DBM command medium_label (in this example for the backup template full) to display the backup information:

Check the backup history using DBM command backup_history_list:
dbmcli on DB1> backup_history_list -c label,action,pages,stop,media,error
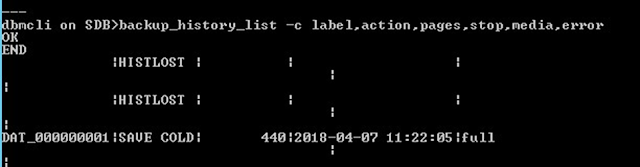
Log backup configure
backup_template_create log to FILE D:\MaxDB\Backup_LOG\LOG001 CONTENT LOG

Now you schedule this backup on task scheduler in windows and in Linux use crone to schedule job.
issue: If you execute full backup and data file already exist on this location. So in this case you have two option
1> move backup to other location daily
2> create multiple template for full backup on daily basis.
